|
■
統合開発環境HDevelopの機能・特長紹介
|
|
シリーズ企画『HALCON特長機能』の第2弾に続き、第3弾でもHALCONの統合開発環境HDevelopの機能・特長を紹介します。第3弾では、第2弾で紹介しきれなかったHDevelopの優れた機能をご紹介します。 ■
HDevelop の開発支援ツール ■
アシスタント機能 |
|
|
| ■
HDevelopの開発支援ツール |
|
HALCONの統合開発環境であるHDevelopには、様々な開発支援ツールが用意されています。これらの支援ツールを活用することで、より効率的に画像処理アルゴリズムを開発できます。ここでは、開発支援ツールの中から下図赤線内の4つの機能をご紹介します。
|
|

ツールバー右側に位置する開発支援ツール
|
|
|

|
拡大ウインドウ
|
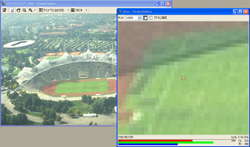

画像の一部を拡大表示
|
|
拡大ウインドウボタンをクリックすると、右図のように拡大ウインドウが起動します。
グラフィックスウインドウ上でクリックすると、画像の一部(クリック位置周辺)を拡大した画像をこのウインドウに表示します。拡大ウインドウ中央の赤い四角は、グラフィックスウインドウ上でクリックした位置を画像1ピクセルの大きさで表しています。グラフィックスウインドウ上を移動するマウスのカーソル位置を追従して拡大表示する機能や、拡大ウインドウ内の画像をドラッグして動かすことで拡大視野を移動させる機能もあります。
また、中央の赤い四角が示すピクセルにおける輝度(図ではR:160、G:206、B:128)と座標の情報(図では行:310、列:256)が、拡大ウインドウ下部に表示されます。その他にも、拡大ウインドウのウインドウサイズを自由に変更したり、拡大率をより大きな値に設定して画像の細部を確認することも可能です。
|

|
グレイヒストグラム
|
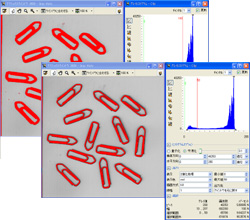

最大輝度値を160(奥)から50(手前)に変化
選択領域を赤で表示
|
|
2値化処理などのしきい値を決定する際に非常に有効なのが、グレイヒストグラムツールです。このツールを用いることで、2値化処理の結果をグラフィックスウインドウ上でリアルタイムに確認でき、目的とする領域を抽出するための適切なしきい値パラメータを容易に決定することができます。
しきい値の決定以外にも、画像のグレイ値をスケール変更した場合の画像の変化やラベリング処理を行った結果もリアルタイムに表示させることができます。
グレイヒストグラムツールを使いこなすことで、画像処理アルゴリズムの構築に要する時間を飛躍的に短縮させることが可能です。
|

|
特徴量ヒストグラム
|
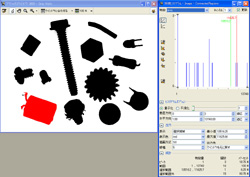

''area''による特徴量解析
選択領域を赤で表示
|
|
HALCONでは、画像から抽出した領域(XLDデータを含む)が持つ様々な形状特徴量を扱うことが可能です。特徴量ヒストグラムツールと次に紹介する特徴量検査ツールを用いて、数多く存在する領域(あるいはXLDデータ)の形状特徴量を調査します。
特徴量ヒストグラムツールでは、領域(あるいはXLDデータ)の任意の形状特徴量についてヒストグラムを表示します。グレイヒストグラムツールと同様にしきい値パラメータを確認することで、目的とする領域(あるいはXLDデータ)だけを選択するためにはどの形状特徴量についてどのようにしきい値を設定すればよいかを容易に確認することが可能です。
|

|
特徴量検査
|
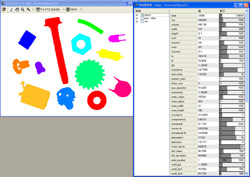

赤いネジ領域に関する特徴量検査
|
|
特徴量検査ツールでは、マウスポインタで指定した領域が持つ様々な形状特徴量(面積値「area」や四角形度「rectangularity」など60種類)を数値で確認することができます。また領域の形状特徴量だけでなく、HALCON特有のサブピクセル精度のデータオブジェクトであるXLDデータが持つ形状特徴量や、領域内におけるグレイ値情報(平均グレイ値「mean」、グレイ値標準偏差「deviation」など20種類)も確認することが可能です。
特徴量検査ツールは、複数存在する領域やXLDデータの1つ1つの特徴量を詳細に確認したい場合に、非常に有用なツールです。
|
|
|
|
■
アシスタント機能
〜
画像取り込み・パターンマッチングの強い味方
|
|
HDevelopには、HALCON8.0から、「画像取り込み」と「パターンマッチング」のアルゴリズム開発をサポートする2つの便利なアシスタント機能が加わりました。このアシスタント機能を用いることで、画像入力ボードからの画像の取り込み、そしてパターンマッチングのモデル作成とマッチングの実行を効率的に行うことができます。以下では、それぞれのアシスタント機能の概要についてご紹介します。
|
|
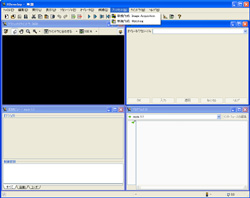

2つのアシスタント機能
|
|
■ 画像の読み込み・取り込み
|
|
本機能を使用することで、画像入力ボードからの画像取り込みを非常に円滑に行えます。
画像取り込みのアシスタント機能を起動すると、右図のようなウィンドウが立ち上がります。本ウインドウ内のソースタブでは、ファイルから画像を読み込むか、画像入力ボードを用いて画像を取り込むかを選択できます。
画像取り込みインターフェースにチェックを入れて検出ボタンを押すことで、利用可能な画像入力デバイスがコンボボックス内に表示されます。使用するデバイスを選択し、接続タブ内でポートの設定などを行うことで画像を取り込みます。
また、コード生成タブ内のコード挿入ボタンを押すだけで、画像取り込みに関するオペレータ群が自動的に挿入されます。コード生成タブでは、ループを用いて連続的に画像を取り込む設定など、オペレータ群挿入時のアルゴリズムに関わる設定を行います。
|
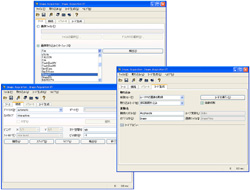

画像取り込みのアシスタント機能
|
|
■ パターンマッチング
|
|
パターンマッチングのアシスタント機能を用いると、モデルとして登録するエッジ情報の選定を効率的に行えます。
モデル登録の際は、読み込んできた画像上に矩形などでROIを描くことで、ROI内のエッジを自動的に抽出して登録します。必要であれば、コントラストやピラミッドレベルの設定などを自由に行うことが可能です。
また、本アシスタント機能は、マッチングを行う際に設定する「MinScore(最小スコア)」や「Greediness(検索の粗さ)」といった値を自動的に検査して決定する機能を有しています。モデル使用タブ、検査タブにおいて、登録したモデルやこれらのパラメータの適正具合の検査を行うことができます。マッチングに使用する検査画像を読み込むことで、これらのパラメータを自動検査して決定します。
|
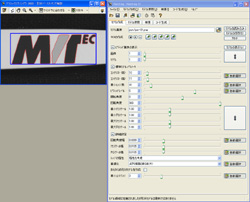

効率的なモデルの登録作業
|
|
モデルの登録を行った後は、プログラムリストにオペレータを追加します。画像取り込みの際と同様に、コード生成タブからコード挿入ボタンを押すことで、プログラムリストに瞬時にオペレータ群が追加されます。
|
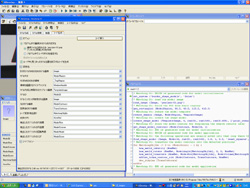

プログラムリストへのコードの自動挿入
|